せっかく作ったサイトやブログそのままにしていませんか?
そこで今回はSEO対策で必要になるGoogleサーチコンソールについてです。
「サーチコンソールってよく聞くけど結局何?」
「どうやって設定したらいいかわからない」
といった初心者の方向けの記事です
目次
・サーチコンソールとは
・サーチコンソールでできること
・サーチコンソール導入法
ー Googleにログイン
ー Google検証コード取得
ー WordPress側での設定
・サーチコンソールの初期設定
サーチコンソールとは
サーチコンソールとはGoogleが無料で提供しているページの検索順位や、検索キーワードなどのページの情報を確認できるツールです。
Googleはロボットを巡回させており、それによってサイトの認知と検索結果に表示を行なっています。
ただ新しいサイトを公開しただけではGoogleに認知されておらず検索結果に反映されていない状態ということです。
そこでこのサーチコンソールを使うことで、クローラーと呼ばれるロボットの巡回を促して認知(インデックス)してもらうことで検索結果に反映されるという仕組みです。
サーチコンソールでできること
では1日のサイト訪問者の数、Google検索の流入キーワードなど、
ページに訪問する前のユーザーの動きが把握できます。
例えば「Webデザイン勉強法」というキーワードを狙って記事を作成し公開したとします。
で、サーチコンソールを利用して分析をした結果「Webデザイン勉強法」というキーワード検索からではなく「模写方法」からの流入が多いとわかります。
ここがわかることによって、よりキーワードと合致したコンテンツになるように改善してさらにページ訪問者数を目指す。といった分析→改善ができるようになります。
また新しく追加した記事のURLをインデックス登録を申請することができ、クロールしてもらうことでGoogle検索結果に反映されるようになります。
では早速サーチコンソールの登録について説明していきます。
サーチコンソール導入方法
Googleにログイン
まず初めにご自身のGoogleアカウントにログインします。
Googleのアカウントを持っていない方は、サーチコンソールのアカウントも登録できないので最初にアカウント作成をしておきましょう!
Google検証コード取得
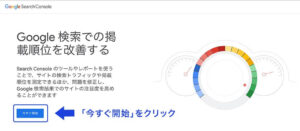
ログインをしたら、Google Search Consoleに移動します。
「いますぐ開始」をクリック
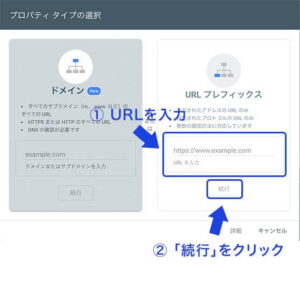
「Google Search Consoleへようこそ」の画面が表示
↓
右側の「URL プレフィックス」の方に登録したいサイトのURLを入力
↓
「続行」をクリック

この画面が表示されたら、HTMLタグを選択する

このタグをコピーし、画面はいったんこのままの状態にしておきます。
WordPress側での設定
ここからはWord Press側での設定をしていきます。
最初に「All in One SEO」というプラグインをインストールします

Word Pressの管理画面からプラグイン>新規追加をクリックします。

右上の検索バーに「All in One SEO」と入力して検索
↓
「今すぐインストール」をクリック
↓
インストールが完了したら有効化をする
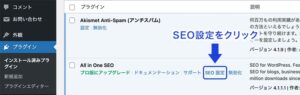
有効化が済んだら「SEO設定」をクリック

ウェブマスターツールを選択して
↓
Google検査コンソールをクリック
↓
Google検証コードの欄にさっきコピーしたタグを挿入
↓
右上の変更を保存をクリックして保存する
タグの挿入はcontent=”*****”の*****の部分だけで良いので他の部分は削除しましょう!
ちなみに私の場合、そのままペーストしたら*****の部分だけ自動で挿入されました
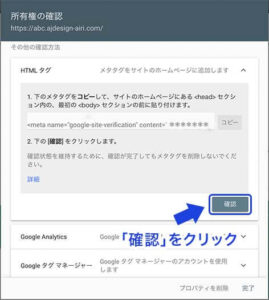
Word Press側での設定が終わったら、先ほどそのままにしておいたGoogle Search Consoleの画面に戻り、「確認」をクリック。
所有権の確認が取れたら、プロパティに移動し設定完了です。
ここからは記事を追加するたびに行うインデックス申請の方法です
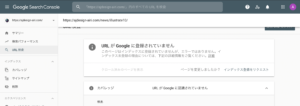
URL検査をクリックします。
↓
すると画面上部に虫眼鏡マークのバーが表示されるので、そこに新しい記事のURLを挿入しエンター
↓
「Googleインデックスからデータを取得」の画面表示
↓
「URL が Google に登録されていません」の表示の右下にある「インデックスインデックス登録をリクエスト」をクリック
これで申請が終わり後日クローラーが巡回してインデックスされるという流れになります。
サーチコンソールを導入しないままでは検索結果に表示されないままになってしまいます。
そんなに難しいことではないのでぜひ登録して設定しましょう!



